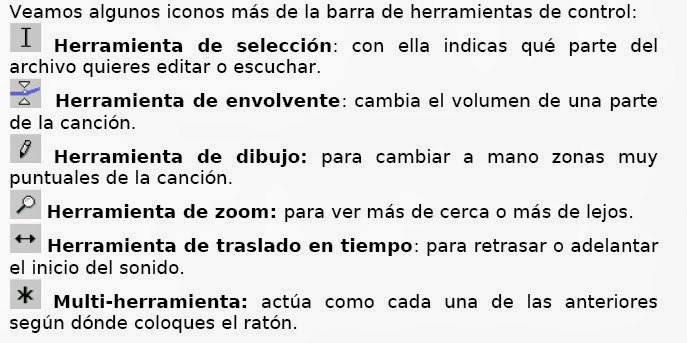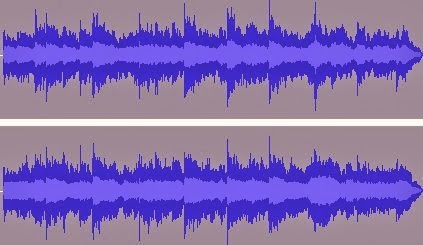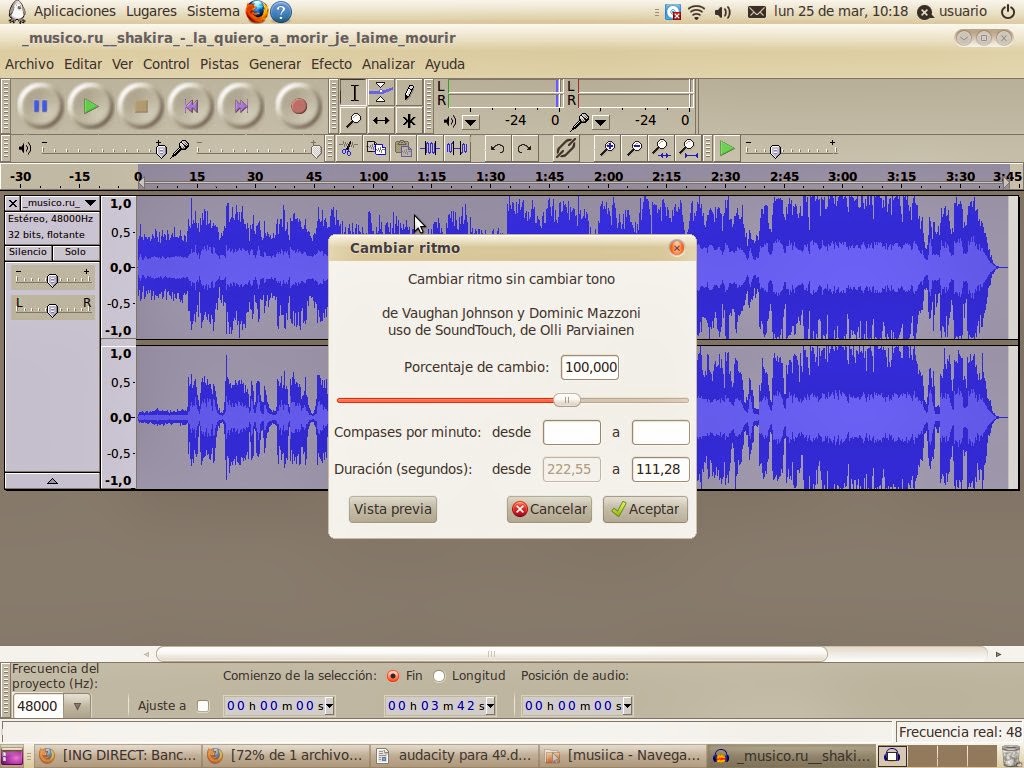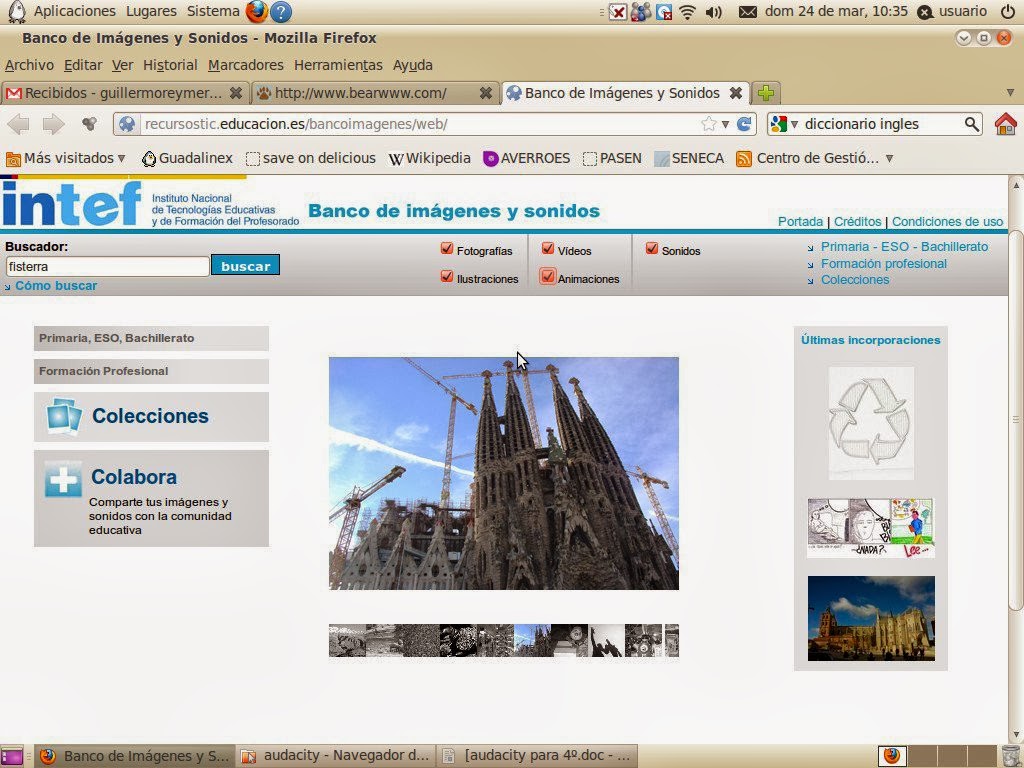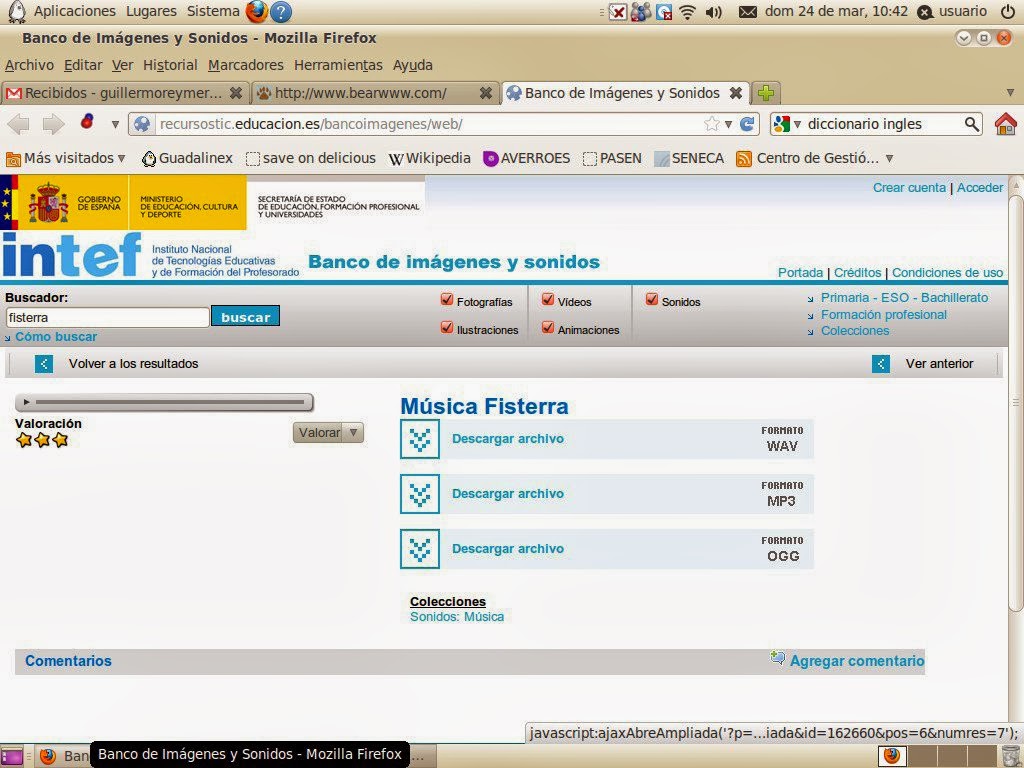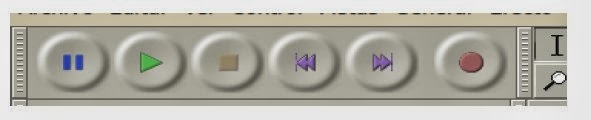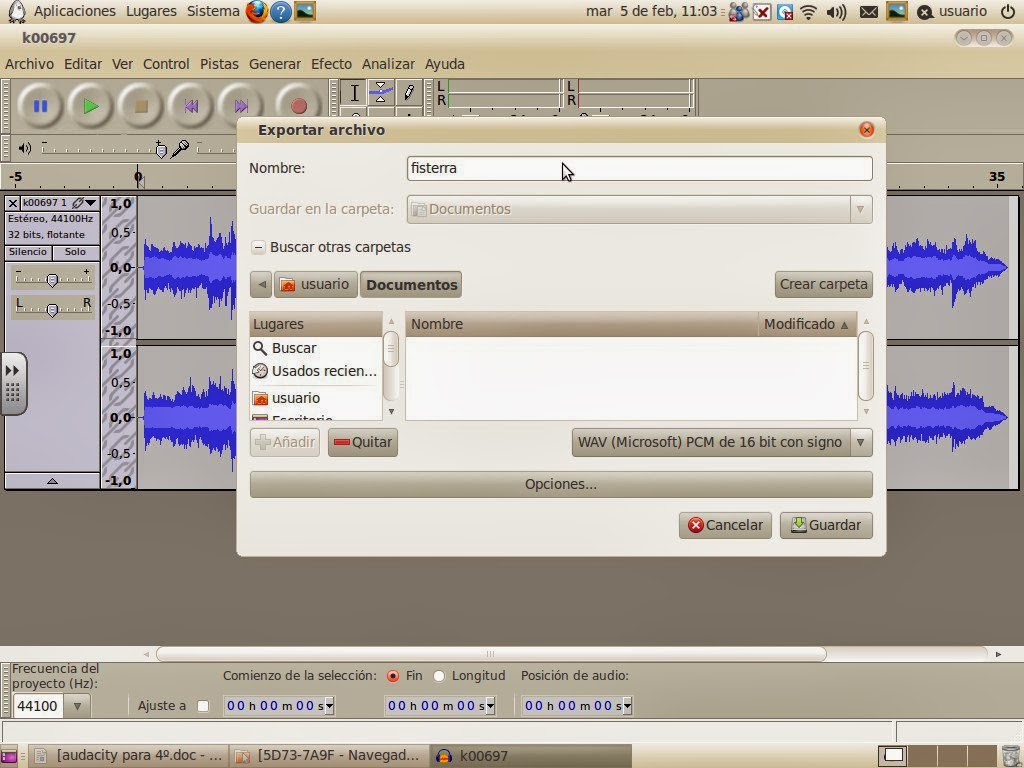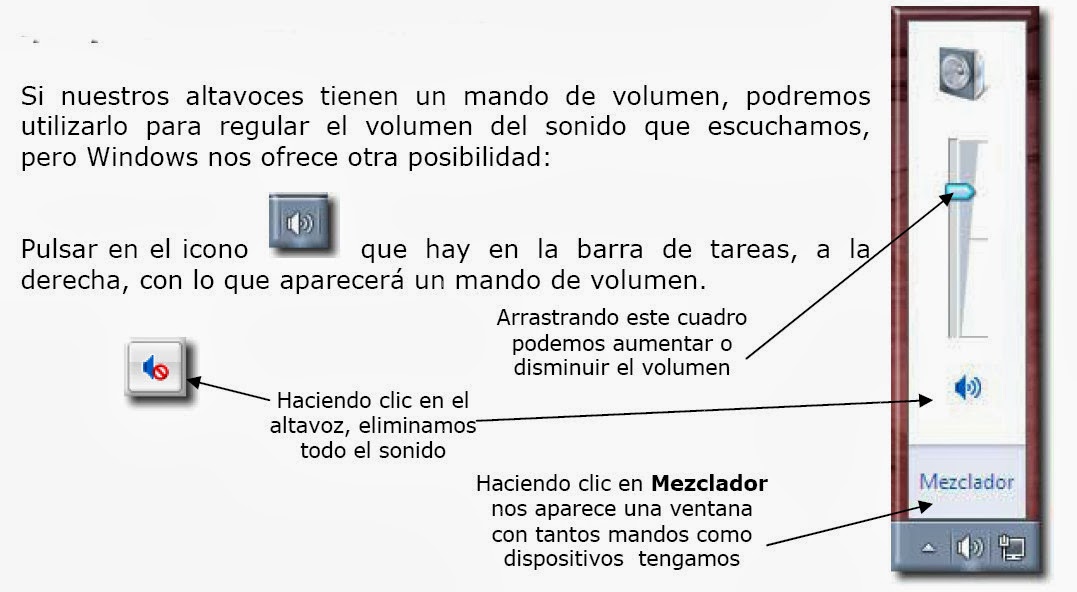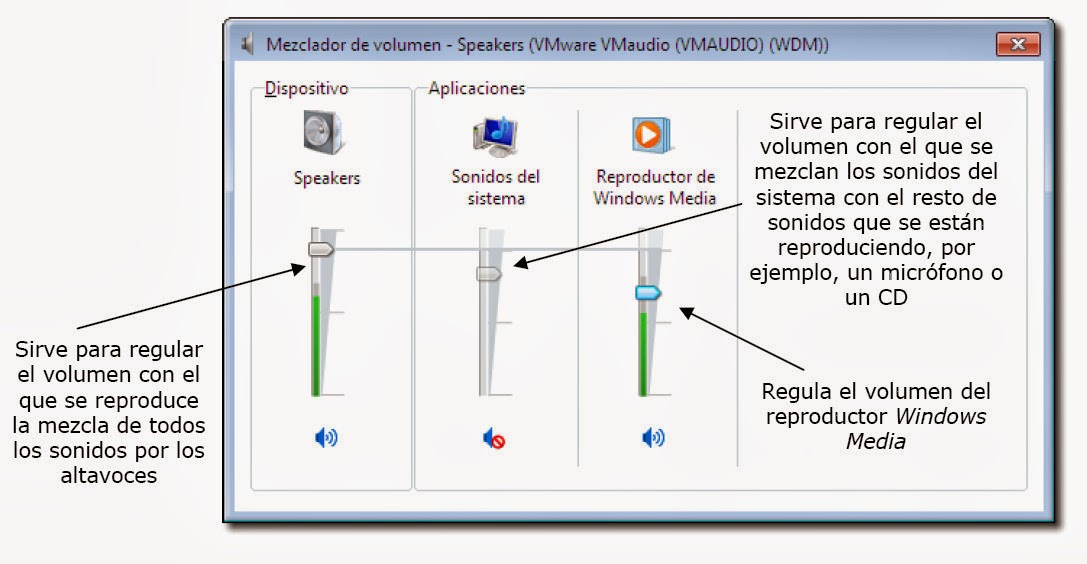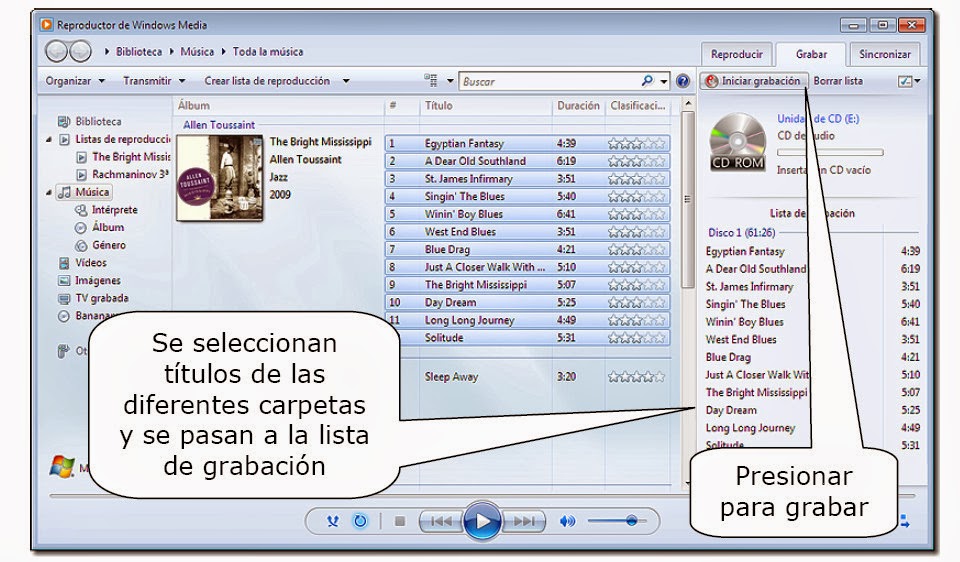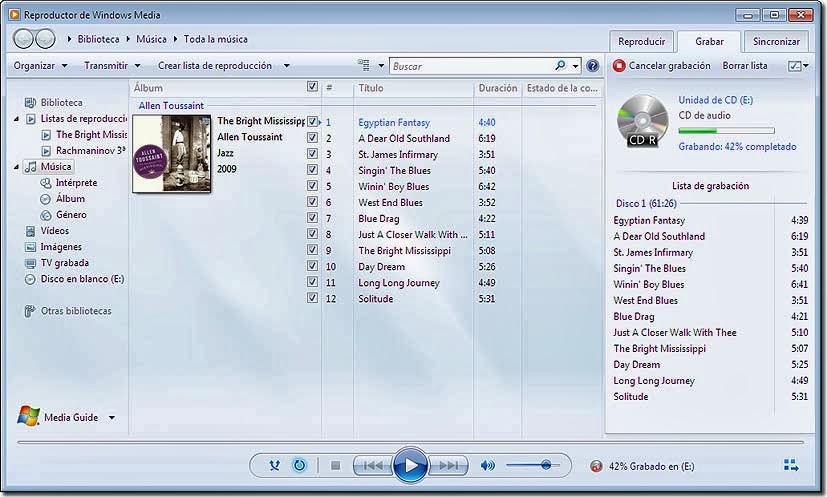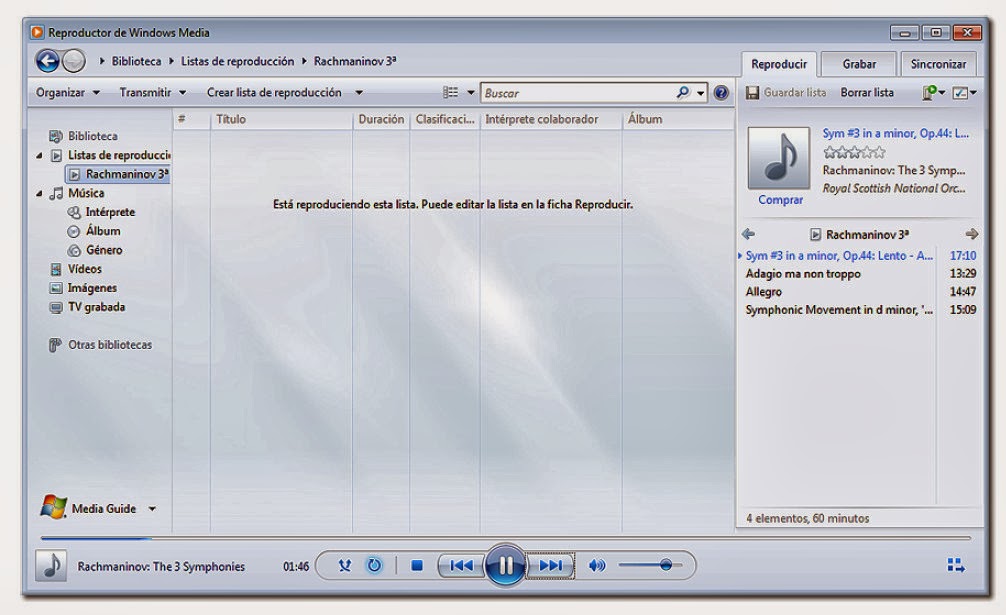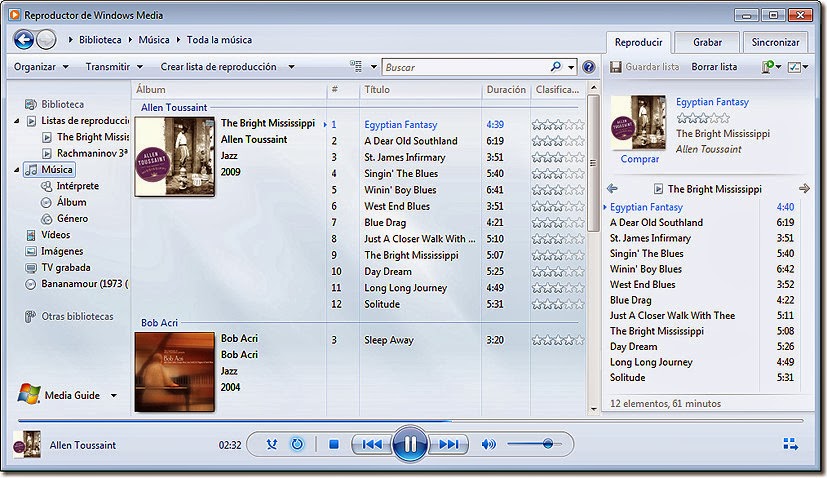Y bien, empecemos a jugar con ondas, pero para eso primero tenemos que saber qué es una onda:
► Abre el archivo de música “jadore.mp3” que hay en la carpeta con Audacity. Mira en el espacio de trabajo.
Cada uno de esos dos borrones azulados representa a una onda (aunque su nombre correcto en este caso es canal), puede ser que te preguntes la razón de que nuestro proyecto tenga dos ondas... muy sencillo: una de ellas irá al auricular izquierdo y la otra al auricular derecho.
► Escoge la herramienta de envolvente. Modifica las ondas con ella hasta llegar a algo parecido a esto:
■ 5.- ¿Qué relación existirá entre la altura de una onda y su volumen? ¿ En esta canción se escuchará lo mismo por los dos auriculares?
Por cierto, a la altura de una onda, técnicamente se la conoce como amplitud. Como no nos ha gustado cómo ha quedado la canción, deshagamos los cambios, para ello:
► Del menú de “editar” selecciona “deshacer envolvente” (También puedes usar la combinación de teclas Ctrl+z, que también sirve para deshacer).
Otra forma de deshacer es usar el botón (deshacer) de la barra de herramientas de edición. Y si te arrepientes de deshacer algo, también puedes rehacerlo.
► Con la herramienta de traslado en el tiempo , desplaza las ondas. Comprueba el resultado y después, deshaz el cambio.
► Con la herramienta de selección , selecciona todo el sonido y escoge, dentro del menú de “efecto”, la opción “cambiar el ritmo”.
Te aparecerá una ventana como la siguiente:
► Indica 50 en el cambio porcentual. Escúchala y después guárdala en formato mp3 añadiéndole la palabra ritmo.
► De nuevo, con todo el sonido seleccionado, prueba ahora, dentro del menú “efecto” a “cambiar la velocidad”. Indica 50 en el cambio porcentual. Escúchala y después guárdala en formato mp3 añadiéndole la palabra velocidad.
■ 6.- ¿Qué diferencia existe entre el efecto “cambiar ritmo” y el efecto “cambiar velocidad”? ¿Qué le pasa al tiempo que dura la canción?
PRÁCTICA Nº 4: “MÁS EFECTOS”
►Abre el Audacity y carga en él la canción “jadore.mp3” de práctica anterior. Selecciona parte de la canción y aplícale el efecto “amplificar”. Te aparecerá la siguiente ventana:
Observarás que el cursor que aparece aproximadamente a mitad de la ventana permite una mayor o menor amplificación.
►Juega a amplificar aumentando y disminuyendo los decibelios (dB). Escucha en cada caso qué ocurre y deshaz los cambios siempre cada vez que escuches.
■ 7.- ¿Qué le ocurre a la onda cuando la amplificación es positiva? ¿Qué le ocurre al sonido?¿ Se puede amplificar todo lo que quieras?¿Por qué lo sabes?
■ 8.- ¿Qué le ocurre a la onda cuando la amplificación es negativa? ¿Qué le ocurre al sonido?
■ 9.- Si activas la casilla permitir recorte ¿Qué ocurre a la onda cuando amplificas?
► Juega ahora, de igual forma que lo hiciste con la amplificación, con otros efectos.
■ 10.- Explica qué ocurre al aplicar cada uno de los siguientes efectos: aparecer progresivamente, desvanecer progresivamente, cambiar tono, cambiar de fase, wahwah, eco .